| كلمة الإدارة |
| كلمة الإدارة |
| تنبيه هام جداً |
| أضف رد جديد |
|
|
#1 |
|
تاريخ التسجيل: Feb 2019
العمر: 38
المشاركات: 1,149
التقييم: 10
|
تاريخ التسجيل: Feb 2019
العمر: 38
المشاركات: 1,149
التقييم: 10
إحدى طرق تسريع تطوير و إنشاء مواقع الانترنت هو إنشاء موقعك محليًا على جهاز الكمبيوتر الخاص بك باستخدام برنامج مثل WAMP. لانشاء موقع ووردبريس على خادم محلى تابع الدليل الخاص بنا لتتعرف على كيفية تثبيت ووردبريس على خادم محلى
بعد الانتهاء من تحسين وبناء موقعك ، ستكون الخطوة التالية هي نقله من جهاز الكمبيوتر إلى موقع مباشر ومشاركة إنشاءك مع العالم. في هذه المقالة ، سنوضح لك كيفية نقل ووردبريس بسهولة من الخادم المحلي إلى موقع مباشر. سنغطي طريقتين مختلفتين لنقل ووردبريس من الخادم المحلي إلى موقع الويب الخاص بك (خطوة بخطوة). يستخدم الأسلوب الأول مكون ترحيل ووردبريس ويوصى به للمبتدئين. في الطريقة الثانية ، سنوضح لك كيفية نقل ووردبريس يدويًا من الخادم المحلي إلى موقع مباشر. يمكنك اختيار الطريقة الأنسب لك: قبل ان تبدأ لكي تتمكن من ترحيل ووردبريس من المضيف المحلي إلى الخادم المباشر ، يجب أن يكون لديك بعض الأشياء في مكانها الصحيح. أولاً ، نحن نفترض أن لديك موقع ووردبريس يعمل على الخادم المحلي (يُطلق عليه أيضًا localhost) على جهاز الكمبيوتر ، وأنك تتمتع بحق الوصول الكامل إليه. بعد ذلك ، ستحتاج إلى اسم نطاق واستضافة الويب. لدينا قائمة بأفضل شركات استضافة ووردبريس التي يمكنك الاختيار من بينها. لتسريع الأمر ، يمكنك استخدام Bluehost. فهي موفر استضافة رسميًا على ووردبريس، وتقدم للمستخدمين خصمًا حصريًا بنسبة 60٪ + نطاقًا مجانيًا. إذا كنت بحاجة إلى مساعدة في إعداد موقع الويب الخاص بك ، فاتبع دليلنا خطوة بخطوة حول كيفية إنشاء موقع ويب. وأخيرًا ، ستحتاج إلى برنامج FTP وتعرف على كيفية استخدام FTP ، حتى تتمكن من تحميل المحتوى الخاص بك إلى الموقع المباشر. جاهز؟ لنبدأ في ترحيل موقع ووردبريس الخاص بك. الطريقة 1. نقل ووردبريس من خادم محلي إلى موقع حي باستخدام البرنامج المساعد للترحيل هذه الطريقة هي أسهل والموصى بها للمبتدئين. سنستخدم إضافة ترحيل لنقل ووردبريس من المضيف المحلي إلى موقع مباشر. الخطوة 1. تثبيت وإعداد اضافة Duplicator Plugin أولاً ، ما عليك فعله هو تثبيت وتفعيل المكوِّن الإضافي Duplicator على موقعك المحلي. Duplicator – WordPress Migration Pluginالمطور : Snap Creek 98%التقييمات 1٬000٬000+Installs WP 4.0+يتطلب مزيد من المعلومات duplicator.1.3.10.zip النسخة الحالية: 1.3.10 آخر تحديث: 16 مارس، 2019 98%التقييمات 1٬000٬000+Installs WP 4.0+يتطلب صفحة أضفات ووردبريس Duplicator – WordPress Migration Plugin عند التنشيط ، يجب الانتقال إلى Duplicator » Packages والنقر على الزر “إنشاء جديد”.  بعد ذلك ، انقر فوق الزر التالي للمتابعة. سيقوم الناسخ الآن بإجراء بعض الاختبارات لمعرفة ما إذا كان كل شيء في محله. إذا تم وضع علامة “حسنًا” على جميع العناصر ، فانقر على الزر “إنشاء”.  قد تستغرق هذه العملية بضع دقائق حسب حجم موقع الويب الخاص بك. يجب ترك علامة التبويب هذه مفتوحة حتى تكتمل العملية. بمجرد الانتهاء ، سترى خيارات التنزيل لـ Installer وحزمة الأرشفة. يجب النقر فوق الرابط “تنزيل بنقرة واحدة” لتنزيل كلا الملفين على جهاز الكمبيوتر الخاص بك.  إذن ما هذه الملفات؟ حسنًا ، ملف الأرشيف هو نسخة من موقع ووردبريس الكامل. ويشمل جميع الملفات الأساسية للووردبريس وكذلك الصور والتحميلات ، والقوالب ، والمكونات الإضافية ، ونسخة احتياطية من قاعدة بيانات ووردبريس الخاصة بك. ملف المثبت هو برنامج نصي يعمل على تنفيذ عملية الترحيل تلقائيًا عن طريق تفريغ ملف الأرشيف. الخطوة 2. إنشاء قاعدة بيانات لموقعك قبل أن تتمكن من تشغيل برنامج التثبيت أو تحميل موقع ووردبريس من المضيف المحلي إلى خادم الاستضافة الخاص بك ، ستحتاج إلى إنشاء قاعدة بيانات MySQL لموقعك الإلكتروني. إذا كنت قد قمت بالفعل بإنشاء قاعدة بيانات MySQL ، فيمكنك تخطي هذه الخطوة. لإنشاء قاعدة بيانات ، يجب زيارة لوحة تحكم cPanel الخاصة بحساب الاستضافة. قم بالتمرير لأسفل إلى قسم قواعد البيانات ثم انقر فوق أيقونة قواعد بيانات MySQL.  في الشاشة التالية ، سترى حقلًا لإنشاء قاعدة بيانات جديدة. ما عليك سوى تقديم اسم لقاعدة بياناتك والنقر على الزر “إنشاء قاعدة بيانات”.  Share Share سيعمل cPanel الآن على إنشاء قاعدة بيانات جديدة لك. بعد ذلك ، تحتاج إلى التمرير لأسفل إلى قسم مستخدمي MySQL. بعد ذلك ، قدم اسم مستخدم وكلمة مرور لمستخدمك الجديد وانقر على الزر “إنشاء مستخدم”.  المستخدم الجديد الذي أنشأته للتو ، لا يزال ليس لديه إذن للعمل على قاعدة البيانات. دعونا نغير ذلك. مرِّر لأسفل إلى قسم “إضافة مستخدم إلى قاعدة بيانات”. ما عليك سوى تحديد مستخدم قاعدة البيانات الذي أنشأته من القائمة المنسدلة بجوار حقل “المستخدم” ، ثم حدد قاعدة البيانات ، ثم انقر فوق زر الإضافة.  Share Share قاعدة البيانات الخاصة بك جاهزة الآن للاستخدام مع موقع ووردبريس الخاص بك. تأكد من تدوين اسم قاعدة البيانات واسم المستخدم وكلمة المرور. ستحتاج إلى هذه المعلومات في الخطوة التالية. الخطوة 3. تحميل الملفات من الخادم المحلي إلى الموقع المباشر أنت الآن بحاجة إلى تحميل ملفات الأرشيف والمثبّت من موقعك المحلي إلى حساب الاستضافة الخاص بك. أولاً ، اتصل بموقعك المباشر باستخدام عميل FTP. بعد الاتصال ، تأكد من أن الدليل الجذر لموقعك على الويب فارغ تمامًا. عادةً ما يكون الدليل الجذر هو / home / public_html / folder. تقوم بعض شركات استضافة ووردبريس تلقائيًا بتثبيت ووردبريس عند قيامك بالتسجيل. إذا كان لديك ملفات ووردبريس هناك ، فأنت بحاجة إلى حذفها. بعد ذلك ، يمكنك تحميل ملفات الأرشيف والمثبِّت من Duplicator إلى الدليل الجذر الفارغ. الخطوة 4. تشغيل Script الترحيل بعد الانتهاء من تحميل ملفات الترحيل ، يجب عليك زيارة عنوان URL التالي في متصفحك: http://example.com/installer.php لا تنسَ استبدال example.com باسم نطاقك الخاص. سيقوم هذا بتشغيل معالج الترحيل Duplicator.  سيقوم المثبت بالبحث تلقائيًا عن ملف الأرشيف وتشغيل اختبار التحقق من الصحة. تحتاج إلى التحقق من مربع الشروط والأحكام والمتابعة من خلال النقر على زر التالي. في الشاشة التالية ، سيطلب منك إدخال معلومات قاعدة بيانات ووردبريس الخاصة بك. من المحتمل أن يكون مضيفك localhost. بعد ذلك ، ستقوم بإدخال تفاصيل قاعدة البيانات التي قمت بإنشائها في الخطوة السابقة.  انقر فوق الزر التالي للمتابعة. سيقوم الآن Duplicator باستيراد نسخة احتياطية من قاعدة ووردبريس الخاصة بك من الأرشيف إلى قاعدة البيانات الجديدة الخاصة بك. بعد ذلك ، سيطلب منك تحديث عنوان URL الخاص بالموقع أو المسار. يجب ألا تضطر إلى تغيير أي شيء نظرًا لأنه يكتشف تلقائيًا عنوان URL لموقعك المباشر ، ومساره.  انقر فوق الزر التالي للمتابعة. سيقوم الناسخ الآن بإنهاء الترحيل وسيعرض لك شاشة نجاح. يمكنك الآن النقر على زر “تسجيل الدخول إلى المسؤول” لإدخال منطقة مشرف ووردبريس في موقعك المباشر. الطريقة الثانية: نقل ووردبريس يدوياً من خادم محلي إلى موقع حى في هذه الطريقة ، سنوضح لك كيفية نقل WordPress يدويًا من الخادم المحلي إلى موقعك المباشر. سيكون مفيدًا إذا لم تنجح الطريقة الأولى أو كنت تفضل القيام بها يدويًا. الخطوة 1: تصدير قاعدة بيانات ووردبريس المحلية أول شيء عليك القيام به هو تصدير قاعدة بيانات ووردبريس المحلية. سنستخدم phpMyAdmin . ما عليك سوى الانتقال إلى http: // localhost / phpmyadmin / والنقر على قاعدة بيانات ووردبريس . بعد ذلك ، انقر على زر تصدير من شريط القائمة العلوي.  في خيار Export Method ، يمكنك اختيار “Quick” أو “Custom”. سيوفر لك Custom المزيد من الخيارات لتصدير قاعدة البيانات الخاصة بك. نوصي باختيار Quick ، ثم انقر فوق الزر Go لتنزيل قاعدة البيانات الخاصة بك.  الخطوة 2: تحميل ملفات ووردبريس إلى الموقع المباشر سنحتاج الآن إلى نقل جميع ملفات موقعك على الويب إلى الموقع المباشر. للبدء ، تفضل وافتح عميل FTP الخاص بك واتصل بحساب استضافة الويب الخاص بك. بمجرد اتصالك بموقعك المباشر ، تأكد من تحميل الملفات في الدليل الصحيح. على سبيل المثال ، إذا كنت تريد استضافة الموقع على yoursite.com ، فستحتاج إلى تحميل جميع الملفات في دليل public_html. الآن حدد ملفات WordPress المحلية الخاصة بك وتحميلها إلى خادمك المباشر.  الخطوة 3: إنشاء قاعدة بيانات MySQL على موقع مباشر بينما يقوم عميل FTP الخاص بك بتحميل ملفات ووردبريس الخاصة بك ، يمكنك البدء في استيراد قاعدة البيانات الخاصة بك إلى الملقم المباشر. يقدم معظم مزودي استضافة WordPress cPanel لإدارة حساب الاستضافة الخاص بك ، لذا سنوضح لك كيفية إنشاء قاعدة بيانات باستخدام cPanel. أولاً ، تحتاج إلى تسجيل الدخول إلى لوحة تحكم cPanel والنقر على أيقونة قواعد بيانات MySQL التي يمكن العثور عليها في قسم قواعد البيانات.  Share Share  في الشاشة التالية ، قم بإنشاء قاعدة بيانات عن طريق إدخال اسم لقاعدة البيانات الخاصة بك والنقر فوق الزر إنشاء قاعدة بيانات. بعد إنشاء قاعدة البيانات الخاصة بك ، قم بالتمرير لأسفل إلى قسم مستخدمي MySQL وإنشاء أو إضافة مستخدم موجود إلى قاعدة البيانات. بعد إضافة المستخدم ، سيأخذك cPanel لتعيين امتيازات MySQL لهذا المستخدم. ما عليك سوى منح جميع الامتيازات للمستخدم عن طريق التأكد من تحديد كل مربع ، ثم النقر فوق الزر Make Changes. الخطوة 4: استيراد قاعدة بيانات ووردبريس على الموقع المباشر الخطوة التالية في العملية هي استيراد قاعدة بيانات ووردبريس الخاصة بك. انتقل إلى لوحة تحكم cPanel ، وانتقل لأسفل إلى قسم قواعد البيانات وانقر على phpMyAdmin. سينقلك هذا إلى phpMyAdmin حيث تريد النقر فوق قاعدة البيانات التي قمت بإنشائها في الخطوة 3. سيعرض PhpMyAdmin قاعدة البيانات الجديدة بدون جداول. انقر على علامة التبويب استيراد في القائمة العلوية. في صفحة الاستيراد ، انقر فوق الزر اختيار ملف ثم حدد ملف قاعدة البيانات الذي قمت بحفظه في الخطوة 1. وأخيرًا ، اضغط على الزر “انتقال” في أسفل الصفحة. سيقوم PhpMyadmin الآن باستيراد قاعدة بيانات ووردبريس الخاصة بك.  الخطوة الخامسة: تغيير عنوان URL الخاص بالموقع تحتاج الآن إلى تغيير عنوان URL الخاص بالموقع في قاعدة البيانات الخاصة بك ، بحيث يتم الاتصال بموقع الويب الخاص بك على ووردبريس. في phpMyAdmin ، ابحث عن جدول wp_options في قاعدة البيانات التي قمنا باستيرادها للتو في الخطوة 4. إذا قمت بتغيير بادئة قاعدة البيانات الخاصة بك ، فبدلاً من wp_options قد تكون {prefix} _options. انقر فوق الزر “استعراض” الموجود بجوار wp_options أو الارتباط الذي تشاهده في الشريط الجانبي لفتح الصفحة بقائمة من الحقول داخل جدول wp_options. انظر الصورة أدناه:  ضمن الحقل options_name ، تحتاج إلى البحث عن siteurl. انقر على أيقونة تحرير الحقل التي يمكن العثور عليها في أقصى اليسار في بداية الصف. الخطوة 6: إعداد الموقع المباشر الآن بعد أن استوردنا قاعدة البيانات ويجب تحميل كل المحتوى ، حان الوقت لتهيئة ووردبريس. في هذا الوقت ، يجب أن يعرض موقعك خطأً في إنشاء اتصال قاعدة البيانات. لإصلاح هذا ، اتصل بموقع الويب الخاص بك باستخدام عميل FTP وقم بتحرير ملف wp-config.php. ستحتاج إلى توفير اسم قاعدة البيانات والمستخدم وكلمة المرور اللذين قمت بإنشائهما سابقًا في الخطوة 3. بعد ذلك ، احفظ ملف wp-config.php وأعد تحميله إلى خادمك. يمكنك الآن زيارة موقع الويب الخاص بك ، ويجب أن يكون مباشرًا الآن. بعد ذلك ، تحتاج إلى تسجيل الدخول إلى لوحة مسؤول WordPress والانتقال إلى الإعدادات »عام. بدون تغيير أي شيء ، انتقل إلى أسفل وانقر على زر حفظ التغييرات. سيضمن ذلك تصحيح عنوان URL للموقع في أي مكان آخر يحتاج إلى أن يكون. بعد ذلك ، انتقل إلى الإعدادات »الرابط الثابت وانقر على حفظ التغييرات للتأكد من أن جميع روابط المشاركة تعمل بشكل جيد. الخطوة 7: إصلاح الصور والوصلات المقطوعة بتحديث المسارات عندما تنقل موقع WordPress من نطاق إلى آخر ، أو من خادم محلي إلى موقع مباشر ، فستواجه روابط مقطوعة وصور مفقودة. يمكنك استخدام استعلام SQL أو استخدام البرنامج المساعد Velvet Blues WordPress. بالنسبة لأولئك الذين يريدون القيام بذلك عبر SQL ، هنا استعلام SQL بسيط يجب أن يحل هذه المشكلة: UPDATE wp_posts SET post_content = REPLACE(post_content, 'localhost/test/', 'www.yourlivesite.com/'); Markup Copy ما عليك سوى الانتقال إلى phpMyAdmin ، والنقر على قاعدة البيانات الخاصة بك ، ثم النقر فوق SQL من القائمة العلوية. اكتب هذا الاستعلام ، ولكن لا تنسَ تغييره باستخدام موقعك المحلي وعناوين URL للمواقع المباشرة.  هذا كل شيء ، لقد قمت بـ نقل ووردبريس بنجاح من الخادم المحلي إلى موقع مباشر! المصدر: منتديات رحيل لكل العرب - من قسم: قسم تطوير المواقع ومحركات البحث والسيو Seo والووردبريس WordPress |
|
|
اقتباس |
| أضف رد جديد |
| الذين يشاهدون محتوى الموضوع الآن : 1 ( الأعضاء 0 والزوار 1) | |
|
|
 المواضيع المتشابهه
المواضيع المتشابهه
|
||||
| الموضوع | كاتب الموضوع | المنتدى | مشاركات | آخر مشاركة |
| مدخل إلى ووردبريس مُتعدّد المواقع | مهرة النجدية | قسم تطوير المواقع ومحركات البحث والسيو Seo والووردبريس WordPress | 1 | 22-07-2019 06:58 PM |
| ما هي طريقة تثبيت و إعداد شبكة متعددة المواقع على ووردبريس | raheel | قسم تطوير المواقع ومحركات البحث والسيو Seo والووردبريس WordPress | 0 | 31-03-2019 11:29 PM |
| تعرف علي أفضل إضافات ووردبريس لعام 2019 | raheel | قسم تطوير المواقع ومحركات البحث والسيو Seo والووردبريس WordPress | 0 | 27-03-2019 10:08 PM |
| طرق كسب المال عبر الإنترنت باستخدام ووردبريس | raheel | قسم تطوير المواقع ومحركات البحث والسيو Seo والووردبريس WordPress | 0 | 27-03-2019 07:04 PM |
| دليلك الشامل لتأمين موقع ووردبريس | raheel | قسم تطوير المواقع ومحركات البحث والسيو Seo والووردبريس WordPress | 0 | 27-03-2019 06:58 PM |
الساعة الآن 05:15 PM

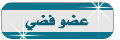
 العرض العادي
العرض العادي



