| كلمة الإدارة |
| كلمة الإدارة |
| تنبيه هام جداً |
| أضف رد جديد |
|
|
#1 |
|
تاريخ التسجيل: Feb 2019
الدولة: قلب ابي
العمر: 31
المشاركات: 1,006
التقييم: 10
|
تاريخ التسجيل: Feb 2019
الدولة: قلب ابي
العمر: 31
المشاركات: 1,006
التقييم: 10
إدارة فئات المنتجات، الوسوم، فئات الشحن، والسمات في متجرك الإلكتروني على منصة WooCommerce
بعد إنشاء متجرك الإلكتروني على WooCommerce وتهيئته و ضبط إعداداته (راجع الدروس السابقة)، ستكون خطوتك الأولى هي إنشاء المنتجات. لكن قبل أن نشرع في الحديث عن أنواع المنتجات وكيفية إنشائها، لنتعرّف أولا على كيفية إدارة فئات/تصنيفات المنتج Categories، الوسوم Tags، فئات الشحن Shipping Classes، والسّمات Attributes. woocommerce-wordpress-plugin-categories (1).png فئات المنتج Product Categories على غرار فئات المنشورات على ووردبريس، بإمكانك إضافة فئات لتصنيف المنتجات، حذفها أو تعديلها. هناك بعض الخيارات الإضافية المتعلّقة بفئات المنتجات، وكذلك إمكانية رفع صور لتمثل الفئات. لإنشاء فئة جديدة اذهب إلى: Dashboard > Products > Categories 001-add category.png من هذه النافذة تستطيع إنشاء فئات لإضافة منتجات إليها لاحقًا. علمًا أنّه يمكنك إنشاء الفئات أثناء إنشاء المنتجات أيضًا، لكن لن تملك التحكّم الكامل في خيار slug، الفئات الرئيسية Parent Categories، إلخ. في حقل Name قم بإدخال اسم الفئة، وفي حقل Slug قم بإدخال جزء العنوان URL لهذه الفئة. إذا لم تقم بإدخال slug مخصص سيقوم ووردبريس باستخدام اسم الفئة تلقائيًا عندما تنقر على Add New Product Category عند الانتهاء. 002-add category 2.png إذا كانت لديك فئات رئيسية وفئات فرعية (مثلا فئة "ملابس" رئيسية وفئة "أقمصة" فرعية) يمكنك إدخال الفئة الفرعية ضمن الفئة الرئيسية من قائمة Parent. من هذه القائمة اختر الفئة الرئيسية (يُفترض أنّك قمت بإنشائها مسبقًا)، أو اختر الخيار None إن لم يكن لديك فئات متداخلة. في حقل Description قم بإدخال وصف للفئة، وهذا الخيار مفيد إذا كنت ستوفّر طريقة لبيع المنتجات حسب الفئة. عادة ما يُعرض الوصف على العملاء عندما يقومون بتصفّح المنتجات حسب الفئات، مع ذلك يعتمد الأمر على إعداداتك والقالب الذي تستخدمه. من قائمة Display Type اختر طريقة عرض الفئات على العملاء. يمكنك استخدام الخيار الافتراضي Default الذي سيعرض جميع المنتجات من جميع الفئات الفرعية، الخيار Products الذي سيعرض المنتجات فقط على صفحة الفئة، الخيار Subcategories الذي سيعرض قائمة من المنتجات الفرعية وعدد المنتجات التي تحتويها، أو الخيار Both الذي سيعرض كلّ من الفئات الفرعية في الأعلى، والمنتجات في الأسفل. وأخيرا يمكنك رفع صورة مصغّرة للفئة بالنقر على زر Upload/Add Image. وهذا الخيار مفيد إذا اخترت خيار Subcategories من طريقة العرض، حيث سيعرض قوائم من الصور المصغّرة لجميع الفئات الفرعية عند عرض الفئات مع الفئات الفرعية: 003-subcategories.png وكذلك ستمثّل هذه الصورة المصغّرة الفئة عند عرض الفئات بالشكل المعتاد: 004-subcategory2.png بعد الانتهاء من تعديل جميع الخيارات انقر على Add New Product Category لإضافة الفئة. الوسوم Tags تعمل الوسوم بنفس طريقة عمل وسوم منشورات ووردبريس العادية. لإضافة وسم انقر على Tags من قائمة Products ثم قم بإدخال اسم الوسم في حقل Name، و slug مخصص في حقل Slug ووصف الوسوم في حقل Description: 005-tags.png يمكن أن تكون الوسوم مفيدة إذا رغبت في توفير طريقة لتصفّح المنتجات باستخدام الوسوم، حيث يمكن إضافتها إلى قوائم التصفّح ويمكن حتّى أن تظهر على المنتجات نفسها. انقر على Add New Product Tag لحفظ الوسم. فئات الشحن Shipping Classes يمكن أن تُستخدم هذه الفئات لجمع المنتجات المتشابهة لغرض حساب سعر الشحن. لإضافة فئة شحن جديدة انقر على Shipping Classes من قائمة Products: 006-shipping classes.png تُستخدم هذه الفئات من قبل طرق الشحن الأساسية التي تم تحديدها ضمن إعدادات الشحن (مثل Flat Rate Shipping) أو طرق الشحن الاستثنائية premium (مثل Table Rate Shipping) لغرض المساعدة على إنشاء كُلف الشحن. على سبيل المثال لنقم بإضافة فئة شحن باسم "Book" لتساعدنا على إنشاء قواعد شحن خاصّة بمنتجاتنا من الكتب. في حقل Name قم بإدخال اسم فئة الشحن (وهو Book في مثالنا)، ثم أدخل slug هذه الفئة في حقل Slug، وضمّنها في الفئة الرئيسية إن وجدت باختيار الفئة الرئيسية من قائمة Parent، وأخيرًا اكتب الوصف المرغوب. بعد ذلك انقر على زر Add New Shipping Class لحفظ الفئة. السمات Attributes تُستخدم السمات لتعريف بيانات إضافية للمنتج كاللون، الحجم، الوزن، إلخ ومن ثم استخدامها عند إنشاء المنتجات. وهي مفيد ومطلوبة عند إنشاء المنتجات المتنوّعة variable على وجه الخصوص: 007-attributes.png يجب أن تأخذ في الاعتبار عند إنشاء السمات أنّه بعد إنشائها لن تتمكن من إعادة تسميتها لاحقًا. لنفترض أننا نبيع القمصان فقط في متجرنا، لذلك سنقوم بإنشاء سمة "Size" خاصة بالأحجام المختلفة. في حقل Name أدخل اسم السمة (وهو "Size" في هذا المثال)، ثم أدخل slug مخصص في حقل Slug. قم بتأشير الخيار Enable Archive لتفعيل صفحة أرشفة لهذه السمة، ثم حدد كيفية اختيار السمة من قائمة Type. بإمكانك تحديد طريقة الاختيار بالتحديد Select أو بإدخال نص يدويًا Text. استخدم Select إذا كنت ستقوم بإعداد المفردات terms مسبقًا في قائمة منسدلة (أي في هذا المثال نقوم بإعداد قائمة منسدلة تحتوي على الأحجام المختلفة المتوفرة). من قائمة Default Sort Order حدد طريقة فرز المفردات في قائمة السمة على الواجهة الأمامية لمتجرك. الخيارات المتوفرة هي ترتيب مخصّص Custom Order، أبجديًا حسب الاسم Name، أو حسب التسلسل (الرقمي) Name numeric، أو حسب الرمز التعريفي للمفردة Term ID. بإمكانك استخدام الترتيب المخصص لتتمكنّ من ترتيبها بسهولة بالسحب والإفلات. انقر على Add Attribute لكي تتمكّن من إضافة مفردات السمة. انقر على أيقونة الترس بجانب اسم السمة لإعداد مفرداتها. 008-set terms.png في حقل Name قم بإدخال اسم المفردة الأولى للسمة. في هذا المثال سنقوم بإضافة ثلاثة أحجام: صغير، متوسط، وكبير. لذلك سيكون اسم المفردة "Small". بعد ذلك قم بإدخال slug مخصص، وحدد السمة الرئيسية التي تتضمّن هذه السمة، إن وجدت، من قائمة Parent، ثم أدخل وصفًا مختصرًا في حقل Description. في العادة لا يظهر وصف السمة، لكن بعض القوالب توفر إمكانية عرضه. بعد ذلك انقر على زر Add New لإضافة مفردات جديدة. بعد إضافة جميع المفردات قم بترتيبها بسحب كل مفردة وإفلاتها عند الموضع المرغوب. بعد الانتهاء من إعداد جميع فئات المنتجات، الوسوم، فئات الشحن، والسمات، حان الوقت لتبدأ في إنشاء منتجاتك. تابع الدرس القادم لتتعرف على أنواع المنتجات وكيفية إنشائها. المصدر: منتديات رحيل لكل العرب - من قسم: قسم تطوير المواقع ومحركات البحث والسيو Seo والووردبريس WordPress |
|
|
اقتباس |
| أضف رد جديد |
«
ضبط إعدادات الحسابات، البريد الإلكتروني، والواجهة البرمجية لمتجرك الإلكتروني على منصة
|
ضبط إعدادات الدفع (Checkout) لمتجرك الإلكتروني على منصة WooCommerce
»
| الذين يشاهدون محتوى الموضوع الآن : 1 ( الأعضاء 0 والزوار 1) | |
|
|
 المواضيع المتشابهه
المواضيع المتشابهه
|
||||
| الموضوع | كاتب الموضوع | المنتدى | مشاركات | آخر مشاركة |
| كيفية إنشاء الطلبات يدويا في متجرك الإلكتروني على منصة WooCommerce | مهرة النجدية | قسم تطوير المواقع ومحركات البحث والسيو Seo والووردبريس WordPress | 1 | 22-07-2019 06:54 PM |
| إدارة التقارير العامة وتقرير حالة النظام لمتجرك الإلكتروني على منصة WooCommerce | مهرة النجدية | قسم تطوير المواقع ومحركات البحث والسيو Seo والووردبريس WordPress | 1 | 22-07-2019 06:52 PM |
| إدارة الطلبات واستردادها في متجرك الإلكتروني على منصة WooCommerce | مهرة النجدية | قسم تطوير المواقع ومحركات البحث والسيو Seo والووردبريس WordPress | 1 | 22-07-2019 06:51 PM |
| ضبط إعدادات الحسابات، البريد الإلكتروني، والواجهة البرمجية لمتجرك الإلكتروني على منصة | مهرة النجدية | قسم تطوير المواقع ومحركات البحث والسيو Seo والووردبريس WordPress | 1 | 22-07-2019 06:47 PM |
| تعرف معنا علي أشهر بوابات الدفع الإلكتروني في الشرق الأوسط والخليج العربي | raheel | قسم تطوير المواقع ومحركات البحث والسيو Seo والووردبريس WordPress | 0 | 08-04-2019 06:13 PM |
الساعة الآن 05:12 AM

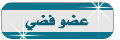

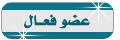
 العرض العادي
العرض العادي



